To use AI in Photoshop, access the Neural Filters from the Filter menu. Apply desired AI-powered adjustments to your image.
Photoshop’s AI tools streamline the editing process, making it faster and more efficient. Neural Filters, powered by Adobe Sensei, offer various features like skin smoothing, style transfer, and smart portrait editing. These tools can enhance your workflow, providing high-quality results with minimal effort.
AI can also assist in background removal, colorizing black-and-white photos, and upscaling low-resolution images. Users can experiment with different filters to achieve professional-grade edits without extensive manual work. By incorporating AI into your Photoshop routine, you can elevate your creative projects and save valuable time.
Introduction To Ai In Photoshop
Photoshop has always been a powerful tool for image editing. Now, with the integration of AI, it has become even more versatile. This blog section explores the evolution and impact of AI in Photoshop.
The Evolution Of Ai In Image Editing
AI in image editing has come a long way. Initially, Photoshop offered basic tools for touch-ups. Today, AI can do much more.
Early versions required manual adjustments. Now, AI automates complex tasks. This includes selecting objects and enhancing images.
Here is a quick timeline:
| Year | Development |
|---|---|
| 2015 | Basic AI features introduced |
| 2018 | AI-powered selection tools |
| 2020 | Enhanced AI for image restoration |
The Impact Of Ai On Creative Workflows
AI has transformed creative workflows. It saves time and effort. Artists can now focus on creativity rather than mundane tasks.
AI tools in Photoshop include:
- Content-Aware Fill: Automatically fills gaps in images.
- Neural Filters: Applies complex effects with a single click.
- Object Selection: Quickly selects specific objects in an image.
These tools enhance productivity. They allow for more precise edits. AI reduces the need for manual work. This frees up time for innovation.
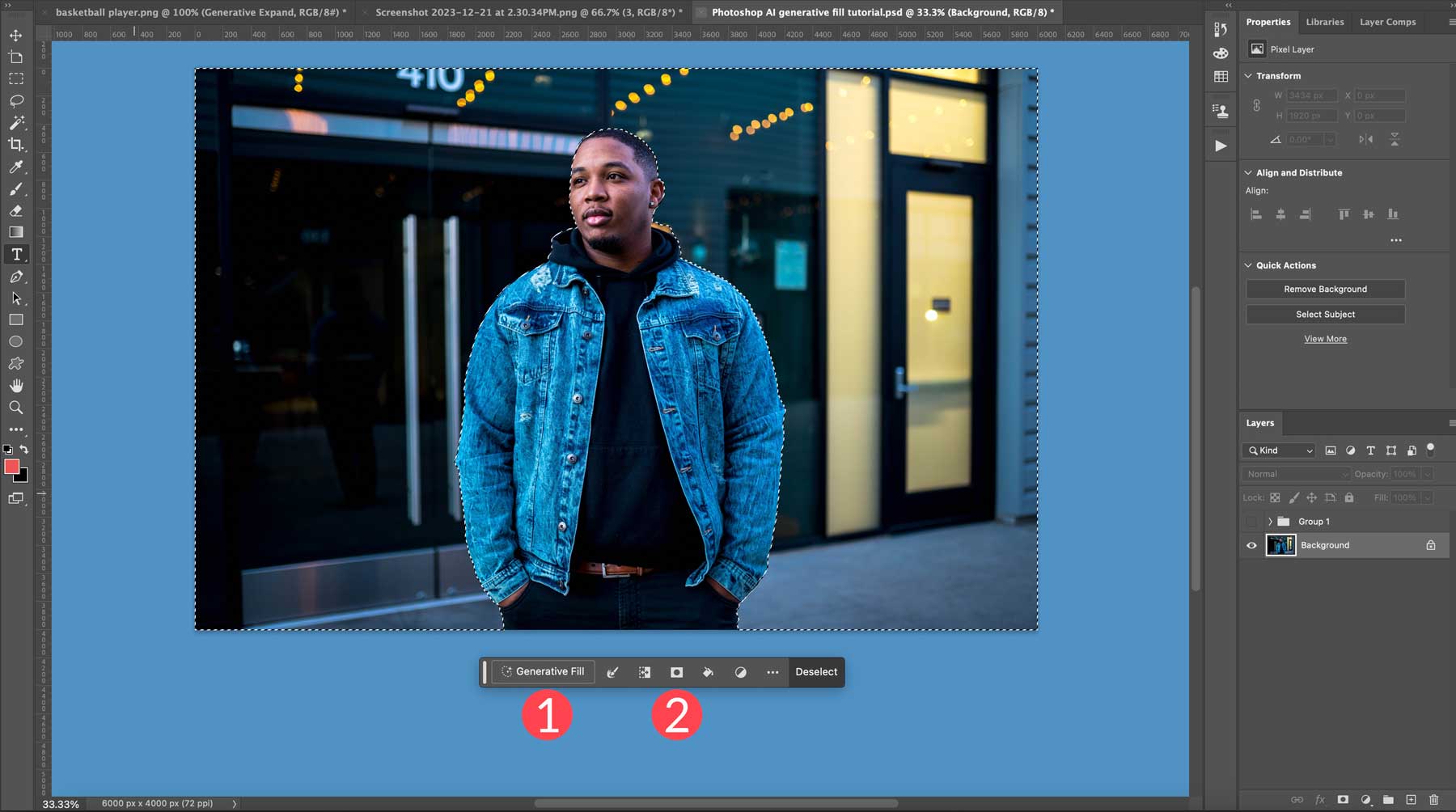
Getting Started With Ai Features
Artificial Intelligence (AI) in Photoshop has revolutionized the way we edit photos. This guide will help you get started with these exciting AI features. From setting up Photoshop for AI to navigating the AI toolkit, you’ll learn how to enhance your creative projects.
Setting Up Photoshop For Ai
First, ensure you have the latest version of Photoshop. Adobe frequently updates the software with new AI features.
Follow these steps to set up Photoshop for AI:
- Update Photoshop: Open Adobe Creative Cloud. Check for updates and install the latest version.
- Enable AI Features: Go to Edit > Preferences > Technology Previews. Check the box for “Enable AI Features.”
- Restart Photoshop: Close and reopen Photoshop to apply the changes.
Navigating The Ai Toolkit
Once Photoshop is set up, it’s time to explore the AI toolkit. The AI toolkit offers various tools to enhance your images.
Here are some key AI tools and their uses:
| AI Tool | Function |
|---|---|
| Content-Aware Fill | Removes unwanted objects seamlessly. |
| Neural Filters | Applies advanced filters to enhance photos. |
| Sky Replacement | Replaces the sky in your images with a single click. |
To use these tools, follow these steps:
- Content-Aware Fill: Select the object you want to remove. Go to Edit > Content-Aware Fill.
- Neural Filters: Open an image. Go to Filter > Neural Filters. Choose a filter and adjust settings.
- Sky Replacement: Open an image with a sky. Go to Edit > Sky Replacement. Select a new sky from the options.
Experiment with these tools to discover their full potential. AI in Photoshop makes editing easier and more powerful.
Ai-powered Selection And Masking
Photoshop’s AI tools make selection and masking easy. These tools save time and effort. No need for tedious manual work. The AI learns and improves over time.
Refine Edge With Ai
The Refine Edge tool is powerful. It helps create smooth edges. You can select hair or fur easily. AI understands complex shapes.
Follow these steps:
- Select the object using Quick Selection.
- Click on the ‘Refine Edge’ button.
- Adjust the edge detection settings.
- Use the Refine Edge Brush tool for fine details.
- Click ‘OK’ to apply the changes.
Object Selection Made Easy
Object Selection tool is intuitive. It identifies objects in a photo. You just need to draw a rough outline. The AI does the rest.
Steps to use Object Selection:
- Select the Object Selection tool from the toolbar.
- Draw a rectangle around the object.
- Photoshop will automatically select the object.
- Use the ‘Select and Mask’ option for adjustments.
| Feature | Benefit |
|---|---|
| AI-Powered Tools | Save time and improve accuracy. |
| Refine Edge | Perfect for complex shapes. |
| Object Selection | Quick and easy selections. |
AI-Powered Selection and Masking tools in Photoshop are game-changers. They make photo editing fun and efficient. Experiment with these tools and see the magic!
Enhancing Images With Ai Filters
Photoshop’s AI filters can change your images in amazing ways. These tools help you create stunning photos quickly. Let’s dive into how to use these filters to enhance your images.
Neural Filters For Portraits
Neural Filters make editing portraits easy. You can change faces with a click. These filters use AI to adjust facial features.
To use Neural Filters, open your image in Photoshop. Go to the Filter menu and select Neural Filters. You will see options like Skin Smoothing, Smart Portrait, and Makeup Transfer.
- Skin Smoothing: Removes blemishes and smooths skin.
- Smart Portrait: Adjusts facial expressions, age, and gaze.
- Makeup Transfer: Applies makeup from one image to another.
Landscape Enhancements In A Click
AI filters are not just for portraits. They can enhance landscapes too. With a click, you can make your scenery photos pop.
To enhance landscapes, open your image in Photoshop. Go to the Filter menu and select Neural Filters. Look for the Landscape Mixer filter. This filter changes the season, time of day, and weather.
| Filter Option | Description |
|---|---|
| Season Change | Switches between summer, fall, winter, and spring. |
| Time of Day | Adjusts lighting to match morning, noon, or evening. |
| Weather Effects | Adds rain, snow, or clear skies. |
Content-aware Tools And Techniques
Photoshop’s Content-Aware Tools and Techniques use AI to transform images. These tools make it easy to edit photos quickly. They help in removing unwanted objects seamlessly. They also fill gaps in the image intelligently.
Seamless Content Removal
The Content-Aware Fill tool is perfect for removing unwanted objects. Select the object you want to remove. Go to Edit and choose Content-Aware Fill. Photoshop will analyze the surrounding area. It will fill the gap with matching content.
Use the Spot Healing Brush for smaller objects. Select the brush and paint over the object. The tool will replace it with surrounding textures. This technique works well for blemishes and small objects.
Advanced Content Fill Strategies
For complex backgrounds, use the Patch Tool. Select the area you want to replace. Drag the selection to a similar area. Photoshop will blend the textures smoothly.
The Clone Stamp Tool offers more control. Select the tool and choose a source area. Paint over the object you want to remove. This allows you to manually blend textures.
Use the Content-Aware Move Tool to reposition objects. Select the object and move it to a new location. Photoshop will fill the original spot and blend the new position.
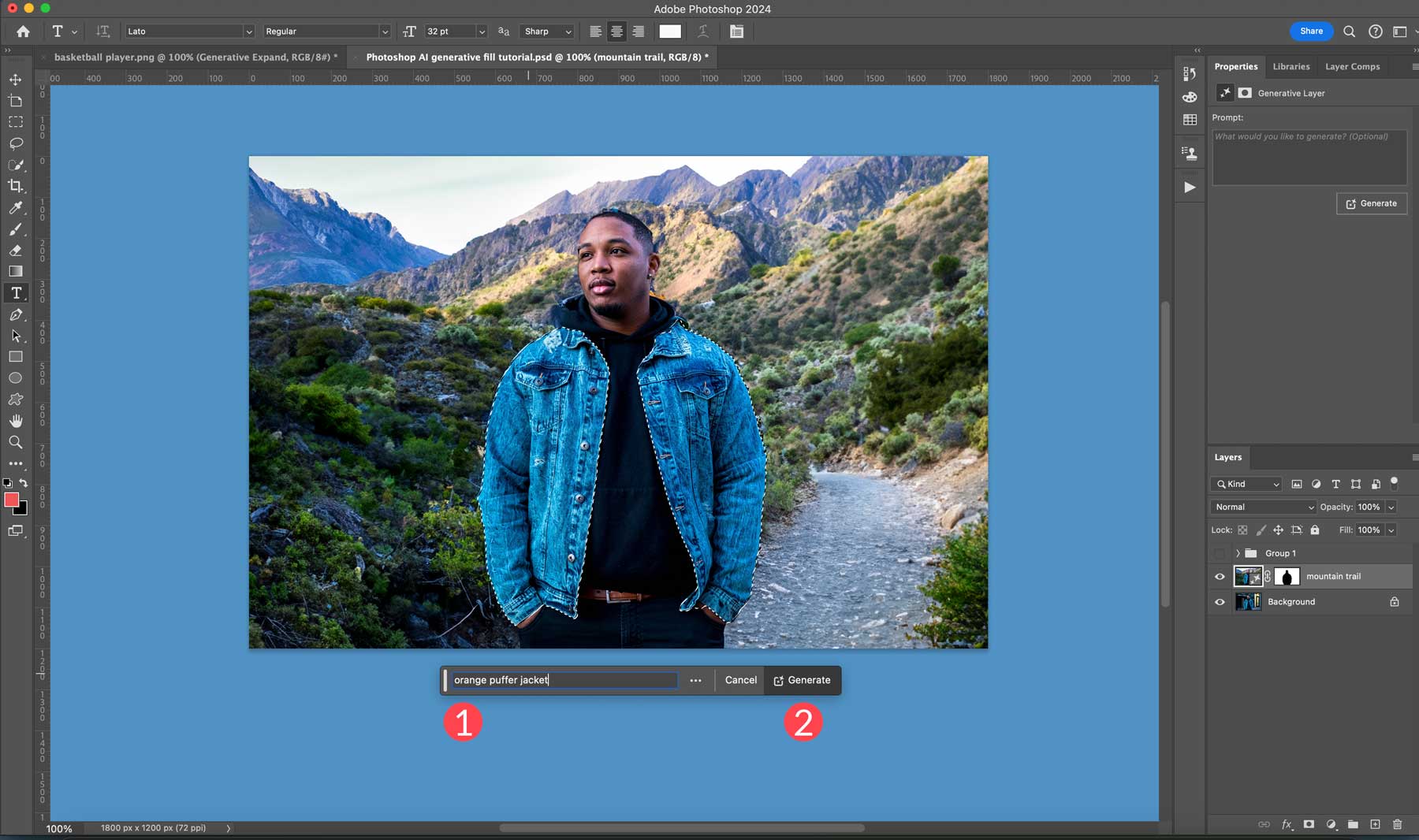
Ai For Color Correction And Grading
Color correction and grading are critical steps in photo editing. Photoshop’s AI tools make these tasks easier and faster. This section covers how AI can help with color correction and grading. Learn about auto color adjustments and creating mood with color profiles.
Auto Color Adjustments
Photoshop’s AI can automatically adjust colors in your photos. This saves time and ensures accuracy. Follow these steps:
- Open your image in Photoshop.
- Go to the Image menu.
- Select Auto Tone, Auto Contrast, or Auto Color.
The AI will analyze the image and make adjustments. These changes enhance the photo’s overall appearance.
Here is a quick comparison:
| Original Image | After Auto Color Adjustments |
|---|---|
 |
 |
Creating Mood With Color Profiles
AI can also help create moods in your photos using color profiles. This gives your images a specific look and feel. Follow these steps to create mood with color profiles:
- Open your image in Photoshop.
- Go to the Filter menu.
- Select Neural Filters.
- Choose Color Transfer from the list.
Select a reference image with the mood you want. The AI will apply similar colors to your photo.
Here is an example:
| Original Image | Reference Image | After Color Transfer |
|---|---|---|
 |
 |
 |
This method helps you achieve a consistent look across multiple photos.
Automated Retouching And Restoration
Discover how AI can enhance your Photoshop skills. Automated retouching and restoration save time and improve results. With AI, you can achieve professional-quality edits effortlessly.
Skin Retouching With Ai
AI tools in Photoshop make skin retouching simple and effective. You can quickly remove blemishes and smooth skin textures. AI ensures natural-looking results without much effort.
Using AI, you can also adjust skin tones and remove wrinkles. The tools are intuitive and user-friendly. Even beginners can achieve excellent results.
Here is a step-by-step guide:
- Open your photo in Photoshop.
- Select the AI skin retouching tool.
- Adjust the settings to your preference.
- Apply the changes and save your photo.
Bringing Old Photos Back To Life
AI can restore old photos and bring them back to life. It can fix faded colors and damaged areas. AI tools can even fill in missing parts of a photo.
To restore a photo, follow these steps:
- Scan your old photo and open it in Photoshop.
- Use the AI photo restoration tool.
- Adjust the settings for color correction and damage repair.
- Save your restored photo.
AI makes the restoration process fast and easy. Your old photos will look new again.
Ai In Typography And Design
Artificial Intelligence (AI) is transforming how designers use Photoshop. AI can help with font recognition and dynamic layout adjustments. This makes the design process faster and easier.
Font Recognition And Matching
AI in Photoshop can recognize fonts in an image. It can suggest matching fonts for your design. This feature saves time and ensures consistency.
- Identify fonts from images.
- Suggest similar fonts.
- Maintain design consistency.
Imagine you have a logo with a unique font. AI can find a matching font. This allows you to use the same style in your designs.
Dynamic Layout Adjustments
AI can make automatic layout adjustments. It ensures your design elements are well-aligned. This feature is perfect for creating balanced designs.
- Auto-align text and images.
- Maintain symmetry and balance.
- Save time on manual adjustments.
With dynamic layout adjustments, you can focus on creativity. Let AI handle the technical details.
| Feature | Benefit |
|---|---|
| Font Recognition | Identify and match fonts quickly. |
| Dynamic Layout Adjustments | Ensure balanced and aligned designs. |
Ai-driven Animation And 3d Modeling
Using AI in Photoshop opens many new possibilities. AI-driven animation and 3D modeling are among the most exciting features. These tools make complex tasks easy. Let’s explore how AI can transform still images and 3D designs.
Animating Stills With Ai
Animating still images can be tough. AI tools in Photoshop can simplify this process. They can add motion to your photos quickly.
Here’s how you can animate stills with AI:
- Open your image in Photoshop.
- Use the AI Animation Tool.
- Select the part you want to animate.
- Choose the type of movement (e.g., wave, shake).
- Click “Animate” and watch the magic happen.
The results are smooth and natural. AI helps you create animations without much effort.
Simplifying 3d Designs
Creating 3D models can be complex. AI tools in Photoshop make it easier. They help in designing and rendering 3D objects.
Follow these steps to simplify your 3D designs:
- Start a new 3D project in Photoshop.
- Use the 3D AI Tool to create basic shapes.
- Modify the shapes using AI suggestions.
- Add textures and colors with AI assistance.
- Render your 3D model using the AI Render Tool.
AI can suggest improvements and fix errors. This ensures your 3D designs look professional.
| Feature | Benefit |
|---|---|
| AI Animation Tool | Quickly animates still images |
| 3D AI Tool | Creates and modifies 3D shapes easily |
| AI Render Tool | Renders 3D models professionally |
Using these AI tools in Photoshop, you can create amazing animations and 3D models. They make complex tasks simple and fun.
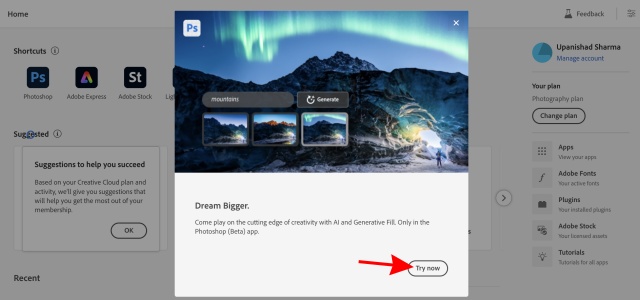
Best Practices And Tips For Ai Tools
Using AI in Photoshop can boost your creative projects. It can save time and provide new ideas. But knowing how to use these tools is key. Here are some best practices and tips for using AI tools in Photoshop.
Maintaining Creative Control
Always keep your creative vision in mind. AI can speed up tasks, but you decide the final look. Use AI to assist, not to replace your creativity. Adjust the AI’s work to fit your style.
- Keep an eye on the details.
- Don’t let AI make all decisions.
- Make edits to suit your vision.
Combining Ai With Traditional Techniques
Blend AI tools with traditional methods for the best results. Combining both can create unique and polished images. Use AI for repetitive tasks and traditional tools for fine-tuning.
- Start with AI for initial edits.
- Use traditional tools for final touches.
- Mix techniques for a balanced result.
| AI Tools | Traditional Techniques |
|---|---|
| Auto color correction | Manual color grading |
| Quick object removal | Detail retouching |
| Face recognition | Manual portrait editing |
Combining AI and traditional techniques enhances the quality of your work. Use AI to save time, but keep the human touch. This balance will make your images stand out.
Future Of Ai In Photoshop And Beyond
The future of AI in Photoshop is bright and exciting. AI technology is changing the way we edit images. It is making the process faster and more efficient. Let’s dive into the emerging AI technologies in image editing and the ethical considerations in AI usage.
Emerging Ai Technologies In Image Editing
AI technologies are revolutionizing image editing in Photoshop. Here are some emerging AI tools:
- Content-Aware Fill: This tool removes unwanted objects from photos. It fills the space with matching background.
- Neural Filters: These filters use AI to edit portraits. They can change expressions, age, and even makeup.
- Sky Replacement: This tool replaces the sky in photos. It uses AI to match the new sky with the scene.
- Auto-Colorization: This AI tool adds color to black-and-white photos. It makes old photos come to life.
Ethical Considerations In Ai Usage
Using AI in Photoshop raises ethical questions. Here are some key points:
- Authenticity: AI can create realistic images. It is important to label edited photos clearly.
- Privacy: AI tools can manipulate personal photos. Respect people’s privacy when using AI.
- Bias: AI algorithms can have biases. Ensure that AI tools are fair and unbiased.
| AI Technology | Description |
|---|---|
| Content-Aware Fill | Removes objects and fills background |
| Neural Filters | Edits portraits with AI |
| Sky Replacement | Replaces sky to match scene |
| Auto-Colorization | Adds color to black-and-white photos |
Frequently Asked Questions
Can I Use Ai In Photoshop?
Yes, you can use AI in Photoshop. Adobe Photoshop includes AI features like Neural Filters and Content-Aware Fill. These tools enhance photo editing efficiency and creativity.
How To Activate Generative Ai In Photoshop?
Open Photoshop. Go to Preferences > Technology Previews. Enable “Generative AI” and restart Photoshop. Enjoy the new feature!
How To Use Ai File In Photoshop?
Open Photoshop. Select “File” > “Open”. Choose the AI file. Photoshop imports and converts it to a compatible format. Edit as needed. Save your work.
Where Is The Ai Button In Photoshop?
The AI button in Photoshop is located under the “Filter” menu. Select “Neural Filters” to access AI tools.
Conclusion
Mastering AI in Photoshop can elevate your design skills. Embrace these tools to streamline your workflow. Stay updated with new features and experiment often. Your creativity combined with AI will produce stunning results. Start integrating AI into your projects today and watch your design possibilities expand.






