The best software for iPhone to PC transfer is EaseUS MobiMover. It offers a user-friendly interface and efficient data transfer.
EaseUS MobiMover is a powerful tool designed for seamless iPhone to PC data transfer. It supports various file types including photos, videos, contacts, and messages. The software ensures quick and reliable transfers without data loss. Users appreciate its intuitive interface, making it accessible even for those with limited technical skills.
MobiMover also offers additional features such as data management and backup, enhancing its utility. Compatible with both Windows and Mac, it provides a versatile solution for all users. By choosing EaseUS MobiMover, iPhone users can easily manage and transfer their data to a PC, ensuring their important files are always secure and accessible.

Credit: www.youtube.com
Introduction To Iphone To Pc Transfer Software
Transferring files between an iPhone and a PC can be a challenge. iPhone to PC transfer software makes this task simple and fast. This software helps you move photos, videos, and other files easily.
In this blog post, we will explore the best software for this purpose. We will also discuss why you need it and the benefits it offers.
Why You Need It
Transferring files manually can be time-consuming. Using dedicated software speeds up the process.
Here are some reasons to use iPhone to PC transfer software:
- Quick and easy transfers
- Less risk of data loss
- Manage files efficiently
Benefits For Users
Using iPhone to PC transfer software comes with many benefits.
Some of the main benefits include:
- Speed: Transfer large files quickly.
- Simplicity: Easy-to-use interfaces make the process simple.
- Security: Protect your data during transfer.
| Feature | Description |
|---|---|
| Fast Transfers | Move files quickly between devices |
| Simple Interface | Easy to understand and use |
| Data Protection | Secure your files during transfer |
Overall, iPhone to PC transfer software makes file management easy. It saves you time and keeps your data safe.
Key Features To Look For
Finding the best software for iPhone to PC transfer can be tricky. It’s important to know what features to look for. These features ensure a smooth and secure transfer process. Below are the key features to consider.
Ease Of Use
The software should be easy to use. A simple interface helps users navigate easily. Even beginners should handle the software without issues. Look for features like drag-and-drop file transfer.
Speed And Efficiency
Fast transfer speeds save you time. Efficient software completes tasks quickly. Choose software with optimized performance. Some tools also offer batch transfer options. This feature allows multiple files to transfer at once.
Compatibility With Devices
Check the software’s compatibility with different iPhone models. It should also work with various PC operating systems. Compatibility ensures a smooth transfer process. Some software supports both Windows and Mac OS. This is great if you use different systems.
Security Measures
Security is crucial for data transfer. The software should encrypt your files during transfer. Look for tools that offer secure connections. Some software also has password protection features. These measures keep your data safe from unauthorized access.
Top Rated Software Options
Transferring data from your iPhone to your PC can be a challenge. Luckily, there are several top-rated software options available to make this task easier. Below, we explore the best software for iPhone to PC transfer.
Imazing
iMazing is a powerful tool for iPhone to PC transfers. It allows you to transfer music, photos, messages, and more. You can also manage backups and restore your iPhone data.
- Transfer various file types.
- Backup and restore data.
- Simple and user-friendly interface.
Anytrans
AnyTrans offers a comprehensive solution for data transfer. It supports data transfer between iPhone, iPad, and computer. You can also manage and back up your data.
- Supports multiple devices.
- Easy data management.
- Fast and reliable transfers.
Easeus Mobimover
EaseUS MobiMover is a free iPhone transfer software. It helps you transfer files from iPhone to PC quickly. You can also use it to transfer data between iPhones.
- Free version available.
- Quick file transfers.
- User-friendly interface.
| Software | Key Features | Price |
|---|---|---|
| iMazing | Transfer files, Backup & Restore | Paid |
| AnyTrans | Multiple device support, Data management | Paid |
| EaseUS MobiMover | Free version, Quick transfers | Free/Paid |

Credit: www.imobie.com
Comparative Analysis
Choosing the best software for iPhone to PC transfer can be challenging. This comparative analysis will help you decide. We will look at three main areas: user interface, features and limitations, and pricing models.
User Interface Comparison
The user interface is crucial for any software. It should be simple and intuitive. Let’s compare the UI of three popular tools:
| Software | User Interface | Ease of Use |
|---|---|---|
| iMazing | Modern and clean | Very easy |
| AnyTrans | Sleek and organized | Easy |
| Dr.Fone | Simple but dated | Moderate |
Feature Set And Limitations
Features and limitations define the software’s capabilities. Here’s a breakdown of the feature sets:
- iMazing:
- Backup and restore
- Transfer music, photos, videos
- Supports app management
- iCloud backup access
- AnyTrans:
- Full data transfer
- Social app transfer
- Cloud management
- Customizable backups
- Dr.Fone:
- File recovery
- Transfer and backup
- Phone management tools
- Some features require additional purchases
Pricing Models
Pricing models vary between software. Let’s compare them:
| Software | Price | Subscription Options |
|---|---|---|
| iMazing | $44.99 | One-time purchase |
| AnyTrans | $39.99 | Annual subscription |
| Dr.Fone | $69.95 | Annual subscription |
Choosing the best software depends on your needs. Consider the interface, features, and pricing. This guide should help you make an informed decision.
Step-by-step Guides
Transferring files from an iPhone to a PC can seem complex. With the right software, it becomes straightforward. This section provides easy guides to help you. Follow these steps to transfer your files smoothly.
Installing The Software
First, download the software on your PC. Here are the steps:
- Visit the software’s official website.
- Click on the download button.
- Open the downloaded file to start the installation.
- Follow the on-screen instructions.
- Once installed, launch the software.
Ensure you have a stable internet connection. This helps avoid interruptions.
Transferring Files
Now, let’s transfer files from your iPhone to your PC. Follow these steps:
- Connect your iPhone to the PC using a USB cable.
- Open the installed software.
- Allow the software to detect your iPhone.
- Select the files you want to transfer.
- Click the transfer button.
Wait for the transfer to complete. Ensure your iPhone stays connected.
Troubleshooting Common Issues
Sometimes, issues may arise. Here are solutions to common problems:
- Software not detecting iPhone: Check the USB connection. Ensure the cable is not damaged. Try using a different port.
- Transfer interrupted: Ensure your internet connection is stable. Restart the software and try again.
- File not supported: Check if the file format is compatible. Convert the file if necessary.
If problems persist, visit the software’s support page. They often have more solutions.
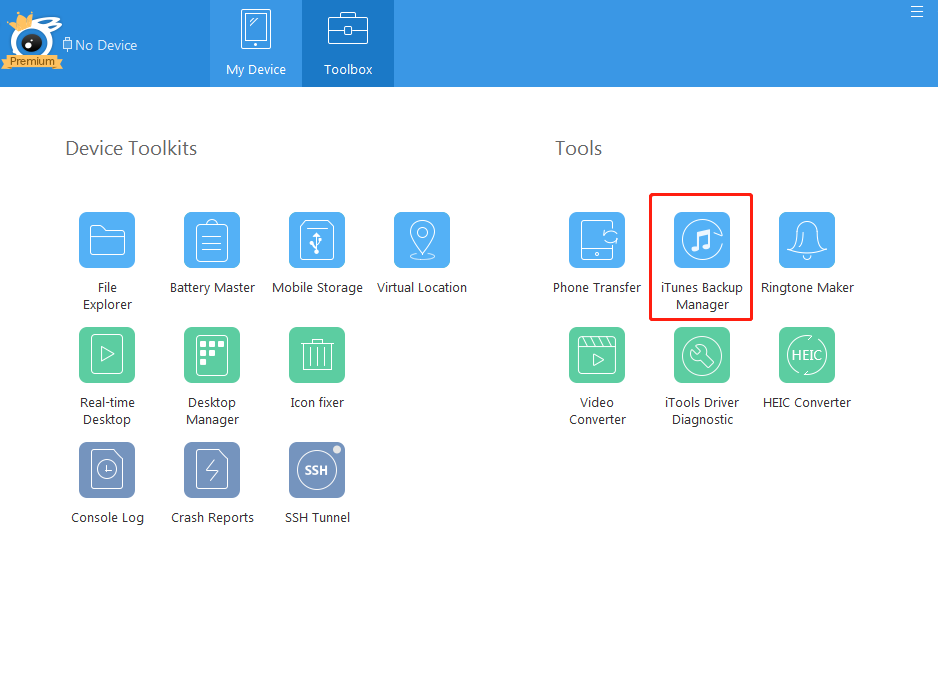
Credit: www.thinkskysoft.com
User Reviews And Feedback
Choosing the best software for iPhone to PC transfer can be tricky. User reviews and feedback provide valuable insights. They help you make a better decision. Below, we explore what users say about popular software.
Positive Experiences
Many users praise ease of use. Software with simple interfaces gets high marks. Users like fast transfer speeds too. They appreciate software that works without errors.
- John D. says, “The software is very user-friendly and fast.”
- Susan M. mentions, “I love how quickly it transfers my photos.”
Another positive point is compatibility. Users report that the software works well with various iPhone models. They also like the reliability of the software. Few crashes or bugs are reported.
- Mike L. notes, “It works with my iPhone 11 and my PC perfectly.”
- Linda K. adds, “I’ve never had any issues with it crashing.”
Critiques And Concerns
Not all feedback is positive. Some users mention high costs. They feel the software is too expensive. They want more affordable options.
- Tom A. says, “The price is a bit steep for me.”
- Rachel N. comments, “I wish it was cheaper.”
Another common concern is limited features. Users want more functions. They feel the software lacks advanced tools. Some users also report slow customer service. They want quicker responses to their issues.
- Emily R. notes, “It needs more features for the price.”
- James P. mentions, “Customer support took too long to reply.”
Here’s a quick overview in a table:
| Positive Points | Negative Points |
|---|---|
| Ease of Use | High Costs |
| Fast Transfer Speeds | Limited Features |
| Compatibility | Slow Customer Service |
| Reliability |
User reviews and feedback are crucial for choosing the best software. Consider both positive and negative points before deciding.
Alternative Methods
Not everyone prefers using dedicated software for iPhone to PC transfer. Alternative methods can also be effective and sometimes more convenient. Here, we explore three main alternative methods: Cloud Services, Email and Messaging Apps, and Manual Transfer via USB.
Cloud Services
Cloud Services provide an easy way to transfer files. Popular options include iCloud, Google Drive, and Dropbox.
- iCloud: Sync your iPhone data with iCloud. Access it later on your PC.
- Google Drive: Upload files from your iPhone. Download them on your PC.
- Dropbox: Use Dropbox to store and transfer files easily.
Using Cloud Services, you can access your files from any device. Ensure you have a stable internet connection.
Email And Messaging Apps
Email and Messaging Apps are another simple method for file transfers. You can use your regular email service or messaging apps like WhatsApp.
- Email: Attach files to an email. Send it to yourself and download them on your PC.
- WhatsApp: Send files to a contact or yourself. Access WhatsApp Web to download them on your PC.
This method works well for smaller files. Large files might need splitting or compressing.
Manual Transfer Via Usb
Manual Transfer via USB is a reliable and fast method. This requires a USB cable.
| Step | Description |
|---|---|
| 1 | Connect your iPhone to the PC with a USB cable. |
| 2 | Open your iPhone storage on the PC. |
| 3 | Drag and drop the files you need. |
This method doesn’t need the internet. It’s ideal for large files and complete backups.
Final Recommendations
Choosing the best software for iPhone to PC transfer can be tricky. You need a tool that is easy, fast, and reliable. Below, we have final recommendations to help you choose the perfect software. Keep reading for our top tips and software options.
Choosing The Right Software
Picking the right software is crucial. Here are some top picks for iPhone to PC transfer:
| Software | Key Features | Price |
|---|---|---|
| iMazing | Easy to use, wireless transfer, backup options | $44.99/year |
| AnyTrans | Fast transfer, supports multiple file types, user-friendly | $39.99/year |
| Dr.Fone | Comprehensive toolkit, data recovery, secure transfer | $59.95/year |
Tips For Efficient Transfer
Efficient transfer saves time and avoids data loss. Here are some useful tips:
- Backup regularly: Always keep a backup before transferring files.
- Organize files: Keep your files organized for quicker transfer.
- Check connections: Ensure your devices are properly connected.
- Use fast USB: Use high-speed USB cables for quicker transfers.
These tips and software options will make your transfers smooth and efficient. Choose the right tool and follow these tips for the best results.
Frequently Asked Questions
What Is The Best Software To Transfer Files From Iphone To Pc?
The best software to transfer files from iPhone to PC is iMazing. It offers a user-friendly interface and reliable performance.
What Is The Best Way To Transfer From Iphone To Pc?
Use a USB cable to connect your iPhone to your PC. Open File Explorer, select your iPhone, and copy files.
What Is The Best App For Transferring Photos From Iphone To Pc?
The best app for transferring photos from iPhone to PC is “iTunes” or “iCloud. ” Both are reliable and user-friendly.
What Is The Best Software To Transfer Music From Iphone To Computer?
The best software to transfer music from iPhone to computer is iMazing. It offers easy-to-use features and reliable performance.
Conclusion
Choosing the best software for iPhone to PC transfer can simplify your data management. Reliable tools ensure seamless file transfers. Opt for user-friendly options to save time and avoid hassles. Explore the top software solutions mentioned and enhance your transfer experience.
Enjoy effortless and efficient iPhone to PC transfers.






