The best Android backup software for PC is Dr.Fone by Wondershare. It offers comprehensive features for data backup and restoration.
Backing up your Android device on a PC ensures data safety and easy recovery. Dr. Fone by Wondershare stands out due to its user-friendly interface and robust capabilities. It supports a wide range of data types including contacts, messages, photos, and apps.
The software also allows selective backup and restoration, which saves time and storage space. Users can easily connect their Android devices to the PC via USB and start the backup process with a few clicks. Dr. Fone’s reliable performance and frequent updates make it a top choice for Android backup needs. Ensuring your data’s safety has never been easier with Dr. Fone.
Introduction To Android Backup Solutions
Smartphones hold our important data. Losing this data can be a nightmare. That’s why backing up your Android phone is crucial. Android backup solutions help protect your data. These tools save your contacts, photos, apps, and settings. This way, you can restore them if needed.
Why Backup Is Essential
Losing data can happen anytime. Your phone might get lost or damaged. A virus could corrupt your files.
- Data Safety: Backups keep your data safe from loss.
- Easy Recovery: You can quickly restore your data after a loss.
- Peace of Mind: Knowing your data is safe brings peace of mind.
Types Of Android Backup Software
There are various types of Android backup software. Each type serves different needs. Here are the main types:
| Type | Description |
|---|---|
| Cloud-Based Solutions | These save your data online. Examples include Google Drive and Dropbox. |
| PC-Based Solutions | These save your data to your computer. Examples include SyncDroid and Mobogenie. |
| App-Based Solutions | These apps run directly on your phone. Examples include Titanium Backup and Helium. |
Each type has its pros and cons. Cloud solutions offer easy access anywhere. PC solutions provide more storage and security. App-based solutions offer convenience on the go.

Credit: www.youtube.com
Criteria For Selecting Backup Software
Selecting the best Android backup software for PC requires careful consideration. Not all backup software is created equal. You need to focus on several important criteria to make an informed choice.
Ease Of Use
The user interface should be intuitive and easy to navigate. Simple installation processes and clear instructions are essential. Look for software that offers one-click backup options. This saves time and reduces complexity. A user-friendly design ensures you won’t face difficulties during backup.
Comprehensive Features
Effective backup software should offer a range of comprehensive features. This includes:
- Automatic backups
- Incremental backups
- Data encryption
- Cloud storage integration
Compatibility And Support
Ensure the software is compatible with your version of Android and Windows. Compatibility ensures seamless operation without errors. Check for regular updates and patches. This keeps the software up-to-date and secure. Customer support is also crucial. Reliable support helps resolve any issues quickly.
| Criteria | Details |
|---|---|
| Ease of Use | Intuitive interface, one-click backups |
| Comprehensive Features | Automatic, incremental backups, encryption |
| Compatibility and Support | Android and Windows compatibility, regular updates |
Top Android Backup Software For Pc
Backing up your Android device is crucial. It ensures your data is safe. Here are the top Android backup software for PC. These tools make backing up easy and efficient.
Dr.fone – Phone Backup
Dr.Fone – Phone Backup is a user-friendly tool. It lets you backup your Android device quickly. You can select what data to backup. This includes contacts, messages, photos, and more. The interface is simple and easy to navigate.
- Backup contacts, messages, photos, and more.
- User-friendly interface.
- Fast and efficient.
Syncios Android Backup Manager
Syncios Android Backup Manager offers a comprehensive solution. It allows selective backup and restore. The software supports various file types. The interface is clean and intuitive.
- Selective backup and restore.
- Supports various file types.
- Clean and intuitive interface.
Mobogenie
Mobogenie is another excellent choice. It provides a straightforward backup process. You can backup your apps, contacts, and messages. The tool also includes a file manager.
- Backup apps, contacts, and messages.
- Straightforward process.
- Includes a file manager.
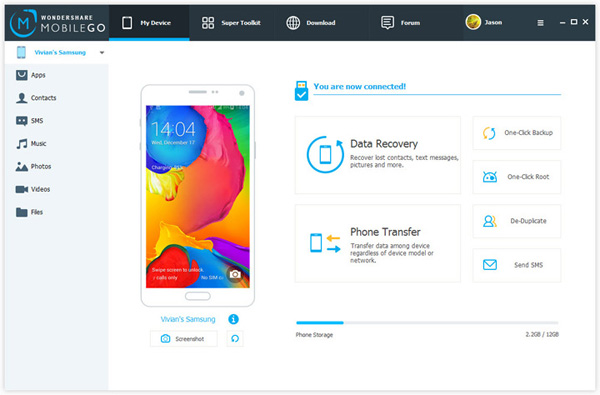
Credit: www.coolmuster.com
Key Features To Look For
Choosing the best Android backup software for your PC can be challenging. You need to consider several key features to ensure you get the best tool. This section outlines the most important features to look for.
Data Type Support
Ensure the software supports various data types. A good backup tool should handle:
- Contacts
- Messages
- Photos
- Videos
- Apps
- Call logs
Comprehensive data type support ensures no important data is left out.
Backup And Restore Speed
Backup and restore speed is crucial. Faster speeds save time and reduce downtime. Look for software with:
- Fast backup processing
- Quick restore capabilities
These features ensure your data is quickly backed up and restored.
Cloud Integration
Cloud integration provides an extra layer of security. It ensures your data is always accessible. The software should offer:
- Seamless cloud backup
- Easy cloud restore
Popular cloud services include:
- Google Drive
- Dropbox
- OneDrive
Cloud integration ensures your data is safe and accessible from anywhere.
Step-by-step Guide To Backup Android To Pc
Backing up your Android device is crucial. It ensures your data stays safe. This guide walks you through the process. Follow these simple steps to secure your data.
Connecting Your Device
First, connect your Android device to your PC. Use a USB cable for a stable connection. Ensure your device is unlocked. Select “File Transfer” or “MTP” mode on your phone. This allows your PC to access the device storage.
Selecting Data To Backup
Next, choose the data you want to backup. Open your backup software on your PC. Most software will list available data types. These may include:
- Contacts
- Messages
- Photos and Videos
- Apps and App Data
- Documents
Check the boxes next to the data types you need. Select all if you want a full backup.
Starting The Backup Process
Now, start the backup process. Click the “Start Backup” button in your software. The process will begin immediately. You may see a progress bar indicating the status. Ensure your device stays connected during this time. Once completed, you will see a confirmation message.
Backing up your Android device to your PC is simple. Follow these steps to keep your data safe. Regular backups are essential for data security.
Restoring Your Data From Backup
Restoring your data from backup is a crucial step. It ensures your important files and information are safe. Using the best Android backup software for PC, you can easily recover lost data. This guide will help you through the process.
Choosing A Restore Point
First, you need to choose a restore point. This point is a saved state of your data. Most backup software provides multiple restore points. You can select the one that meets your needs.
| Restore Point | Description |
|---|---|
| Yesterday | Data from the previous day |
| Last Week | Data from the last week |
| Last Month | Data from the last month |
Selecting Data To Restore
After choosing a restore point, you need to select the data to restore. Backup software often allows you to choose specific files or folders. This is useful if you only need certain data.
- Photos
- Contacts
- Messages
- Documents
Make sure to review your choices carefully. This ensures you do not miss any important files.
Completing The Restoration
Once you have selected the data, you can start the restoration process. This step is usually automated by the software. Ensure your PC remains connected during the process to avoid interruptions.
- Click the ‘Restore’ button.
- Wait for the process to complete.
- Verify the restored data.
Restoring your data is simple with the right tools. Ensure regular backups to keep your data safe.
Troubleshooting Common Backup And Restore Issues
Backing up your Android device is essential. Sometimes, things don’t go smoothly. Here are common issues and their solutions.
Device Not Recognized
If your device is not recognized, try these steps:
- Check the USB cable. Use a different one if possible.
- Ensure your device is in USB Debugging Mode.
- Update your USB drivers. This can often solve the issue.
- Restart both your PC and Android device.
Sometimes, the issue lies with the USB port. Try using a different port. This can make a big difference.
Backup Fails To Start
When a backup fails to start, it can be frustrating. Here are steps to fix it:
- Ensure there is enough storage space on your PC.
- Check if your backup software is up-to-date.
- Disable any antivirus temporarily. Sometimes, they block backups.
- Reboot your Android device before starting the backup.
Make sure your Android device has a stable connection. A loose connection can cause issues.
Incomplete Data Restoration
Incomplete data restoration can be a headache. Follow these steps:
- Verify the backup file is not corrupt.
- Ensure you are using the correct backup software.
- Check if your PC has enough storage space.
- Restart the restore process. Sometimes, a second attempt works.
If the issue persists, try restoring only essential data first. Then restore the remaining data separately.
By following these tips, you can troubleshoot common backup and restore issues effectively.

Credit: drfone.wondershare.com
Future Of Android Backup Solutions
The future of Android backup solutions looks bright. Emerging technologies and increased data security measures play a key role. Predictions for cloud storage also point towards exciting advancements. Let’s explore these aspects in detail.
Emerging Technologies
Artificial Intelligence (AI) is revolutionizing Android backup software. AI can predict which files need backups. This makes the process faster and more efficient.
Blockchain technology is also emerging. It offers a secure method for data storage. Each backup is encrypted and distributed across the network.
5G technology is on the rise. It promises faster upload and download speeds. This will make cloud backups quicker and more reliable.
Predictions For Cloud Storage
Experts predict that cloud storage will become more affordable. This will allow more people to use cloud backup solutions.
Hybrid cloud solutions will also gain popularity. These combine private and public cloud services. This offers flexibility and enhanced security.
Edge computing is another trend to watch. It processes data closer to the source. This reduces latency and speeds up backup times.
Increased Data Security Measures
Future backup solutions will focus on enhanced encryption methods. Strong encryption ensures that data remains secure.
Two-factor authentication (2FA) will become standard. This adds an extra layer of security to protect user data.
Zero-trust security models are also gaining traction. These models assume that every request is potentially malicious. This leads to better security protocols.
In summary, the future of Android backup solutions is promising. Emerging technologies, cloud storage advancements, and increased security measures will drive this evolution.
Frequently Asked Questions
How Do I Backup My Entire Android Phone To Pc?
Use a USB cable to connect your Android phone to your PC. Open your phone’s settings, select “System,” then “Backup. ” Choose “Back up to PC” and follow the prompts. Use third-party apps like Dr. Fone or SyncDroid for more options.
What Is The Best Backup For Android?
The best backup for Android is Google Drive. It offers seamless integration, automatic backups, and 15GB free storage.
What Is The Free Software To Backup An Android Phone To A Pc?
The best free software to backup an Android phone to a PC is “Syncios. ” It is user-friendly and efficient.
How Do I Transfer All My Data From Android To Pc?
Connect your Android to your PC using a USB cable. Select “File Transfer” mode. Open the device on your PC. Drag and drop files to transfer.
Conclusion
Choosing the best Android backup software for PC ensures your data remains safe and accessible. Each option offers unique features catering to different needs. Evaluate your requirements and select the tool that suits you best. With the right backup software, you can secure your precious information effortlessly.
Protect your data today and enjoy peace of mind.






