The best software for connecting an Android phone to a PC is AirDroid. It offers seamless connectivity and a user-friendly interface.
AirDroid simplifies the process of managing your Android phone from your PC. This software allows you to transfer files, send messages, and mirror your phone’s screen efficiently. It eliminates the need for cables, offering a wireless solution that enhances productivity.
With its intuitive design, users can navigate through various features easily. AirDroid also provides robust security, ensuring your data remains safe. Suitable for both personal and professional use, this software stands out for its reliability and comprehensive functionality. Whether you need to manage media files, apps, or contacts, AirDroid makes the task effortless.
Introduction To Android-pc Connectivity
Connecting your Android phone to your PC can be very useful. It allows you to transfer files, sync data, and even mirror your phone’s screen. This guide will show you the best software for this purpose. Whether you need to transfer photos, backup data, or manage apps, these tools will help you.
The Importance Of Linking Your Devices
Linking your Android phone to your PC offers many benefits. You can easily transfer files between devices. This is useful for saving photos, videos, and documents. It also helps in syncing important data like contacts and calendars. You can manage your phone’s storage better. It also allows you to backup your phone data to your PC. This ensures your data is safe in case you lose your phone. Finally, it helps in sharing your phone’s screen with your PC. This is useful for presentations or gaming.
Different Methods Explained
There are various methods to connect your Android phone to your PC. Each method has its own advantages. Here are some of the most popular ones:
- USB Cable: This is the most common method. Simply connect your phone to your PC with a USB cable. It allows fast file transfers and is easy to use.
- Bluetooth: This method is wireless. It is useful for transferring small files. However, it is slower compared to a USB cable.
- Wi-Fi: Some apps allow you to connect your phone to your PC via Wi-Fi. This method is convenient and does not require any cables. It is great for transferring large files.
- Cloud Services: Services like Google Drive or Dropbox can be used for syncing files between devices. This method requires an internet connection.
Now, let’s take a look at the best software options available for Android-PC connectivity:
| Software | Key Features | Compatibility |
|---|---|---|
| AirDroid | Wireless file transfer, screen mirroring, remote control | Windows, Mac |
| Pushbullet | File sharing, notifications mirroring, SMS from PC | Windows, Mac, Linux |
| Vysor | Screen mirroring, app control, easy setup | Windows, Mac, Linux |
| Samsung Flow | Seamless file transfer, notifications sync | Windows |
Each of these software options offers unique features. Choose the one that best fits your needs.

Credit: mobiletrans.wondershare.com
Criteria For Choosing The Right Software
Choosing the best software to connect your Android phone to your PC can be a daunting task. With numerous options available, it’s essential to consider specific criteria. This guide will help you select the right software based on key factors.
Ease Of Use
The software should be user-friendly. Look for a simple interface. It should not require technical skills. A clean design helps in quick navigation. Tutorials or guides can be a bonus. This ensures a smooth experience for all users.
Functionality And Features
Consider the features the software offers. Basic features include file transfer and backup. Advanced features might include screen mirroring and SMS management. Here’s a table summarizing essential features:
| Feature | Importance |
|---|---|
| File Transfer | High |
| Backup | High |
| Screen Mirroring | Medium |
| SMS Management | Medium |
Choose software that meets your needs. More features often mean better usability.
Compatibility And Requirements
Check if the software is compatible with your Android version. Ensure it supports your PC’s operating system. Compatibility is crucial for seamless performance. Here are some key points:
- Android Version: Ensure it supports your phone’s OS.
- PC Operating System: Check for compatibility with Windows, macOS, or Linux.
- Hardware Requirements: Ensure your PC meets the software’s system requirements.
Meeting these criteria ensures the software works efficiently on your devices.
Top Software For Seamless Connectivity
Connecting your Android phone to your PC can enhance productivity. You can transfer files, sync notifications, and more. Here are the best software options for seamless connectivity.
Airdroid: Wireless Freedom
AirDroid offers wireless connectivity between your Android phone and PC. This software lets you manage your phone without cables. You can transfer files, send messages, and control your phone from your PC.
Features of AirDroid:
- File transfer without USB cables
- Send and receive messages from your PC
- Remote control your Android device
- Backup and sync data easily
Pushbullet: For The Notification Lovers
Pushbullet syncs notifications between your Android phone and PC. You can see calls, messages, and app alerts on your computer. This software also allows file sharing and messaging.
Features of Pushbullet:
- Sync notifications across devices
- Send and receive files easily
- Chat with friends from your PC
- Link sharing between devices
Samsung Flow: For Samsung Enthusiasts
Samsung Flow is perfect for Samsung device users. It offers seamless connectivity between Samsung phones and Windows PCs. You can share files, sync notifications, and even unlock your PC with your phone.
Features of Samsung Flow:
- Transfer files quickly
- Sync notifications in real-time
- Unlock your PC with your phone
- Easy setup and user-friendly interface
| Software | Key Feature | Best For |
|---|---|---|
| AirDroid | Wireless file transfer | General users |
| Pushbullet | Notification sync | Notification lovers |
| Samsung Flow | PC unlocking | Samsung users |

Credit: letsview.com
In-depth Review Of Each Software
Connecting your Android phone to your PC is essential. With various software options available, finding the best one can be challenging. This review breaks down the features, pros, cons, and user experiences of top software options.
Pros And Cons
| Software | Pros | Cons |
|---|---|---|
| AirDroid |
|
|
| Pushbullet |
|
|
Unique Features
Each software offers unique features that set it apart:
- AirDroid: Allows wireless file transfer and screen mirroring.
- Pushbullet: Syncs notifications and enables universal copy-paste.
User Experience
Users appreciate different aspects of each software:
AirDroid: Users find it easy to transfer files. The wireless feature is a plus.
Pushbullet: Users love the notification sync. The universal copy-paste is a favorite feature.
Overall, these software options provide reliable solutions for connecting your Android phone to your PC. Choose based on your specific needs and preferences.
Comparative Analysis
Choosing the best software for connecting your Android phone to your PC can be challenging. This comparative analysis aims to simplify your decision-making process. By examining performance benchmarks, feature comparison charts, and user satisfaction ratings, you can find the most suitable software for your needs.
Performance Benchmarks
Performance is crucial for seamless connectivity between your Android phone and PC. Here are the performance benchmarks for top software options:
| Software | Connection Speed | Data Transfer Rate | Stability |
|---|---|---|---|
| AirDroid | High | Fast | Stable |
| Pushbullet | Moderate | Moderate | Stable |
| Vysor | High | Fast | Very Stable |
| Mobizen | High | Fast | Stable |
Feature Comparison Chart
Each software offers unique features. This chart highlights their key functionalities:
| Software | Screen Mirroring | File Transfer | Notifications | Remote Control |
|---|---|---|---|---|
| AirDroid | Yes | Yes | Yes | Yes |
| Pushbullet | No | Yes | Yes | No |
| Vysor | Yes | No | No | Yes |
| Mobizen | Yes | Yes | Yes | Yes |
User Satisfaction Ratings
User satisfaction is a crucial metric for evaluating software. Here are user ratings for the top software:
- AirDroid: 4.5/5
- Pushbullet: 4.2/5
- Vysor: 4.3/5
- Mobizen: 4.4/5
High user ratings indicate reliable and efficient software. Choose the one that best suits your needs based on this analysis.
Installation And Setup Guides
Setting up the best software for connecting your Android phone to a PC can be seamless. This guide will walk you through the installation process, help you troubleshoot common issues, and provide tips for optimizing performance.
Step-by-step Installation Process
To start, download the software from its official website. Ensure the download is complete. Follow these steps:
- Open the downloaded file.
- Click on the “Install” button.
- Follow the on-screen instructions.
- Wait for the installation to finish.
- Restart your PC if prompted.
After installation, connect your Android phone using a USB cable. Your PC should recognize the device automatically.
Troubleshooting Common Issues
Sometimes, the software might not work as expected. Here are some common issues and solutions:
| Issue | Solution |
|---|---|
| PC does not recognize phone | Ensure USB debugging is enabled on your phone. |
| Connection drops frequently | Try using a different USB port or cable. |
| Software crashes | Update to the latest version of the software. |
Optimizing For Best Performance
To ensure smooth performance, follow these tips:
- Close unnecessary applications on your PC.
- Keep your Android phone’s software updated.
- Use a high-quality USB cable.
- Restart both devices if performance issues persist.
Regularly check for software updates. Updates often fix bugs and improve performance.
Real-world Use Cases
Connecting an Android phone to a PC is useful. This connection helps in many ways. Let’s explore some real-world use cases.
Professional Productivity
Professionals use this connection to increase productivity. Developers test their apps on actual devices. They connect the phone to the PC for debugging. Marketers transfer large media files quickly. They use the PC’s larger screen for editing. Remote workers access phone apps on a bigger display. This makes multitasking easier.
Personal Entertainment
Connecting your phone to a PC can enhance entertainment. Gamers play mobile games on a larger screen. They enjoy better controls with a keyboard and mouse. Movie lovers stream films from their phone. They watch on the PC’s bigger screen. Music enthusiasts transfer large music files. They use the PC for better sound quality.
File Management And Transfer
Managing files becomes easier with this connection. Students back up important documents to their PC. They free up space on their phones. Photographers transfer high-resolution images. They edit photos using advanced PC software. Business owners move critical data. They ensure secure storage on their PC.
| Use Case | Purpose |
|---|---|
| Professional productivity | Debugging, media transfer, multitasking |
| Personal entertainment | Gaming, streaming, music transfer |
| File management and transfer | Backup, photo editing, data transfer |
Conclusion And Recommendations
Connecting your Android phone to your PC can be a breeze with the right software. Here, we provide a summary of the best options, recommendations based on your needs, and a look at future trends.
Summarizing The Top Picks
We reviewed many tools and selected the best ones. Here are our top picks:
| Software | Features | Compatibility |
|---|---|---|
| AirDroid | File transfer, remote control, SMS management | Windows, Mac |
| Samsung DeX | Desktop experience, multitasking | Windows, Mac |
| Pushbullet | Notification mirroring, file sharing | Windows, Mac, Linux |
Choosing Based On Your Needs
Selecting the best software depends on your specific needs:
- For file transfers: AirDroid offers seamless file sharing.
- For a desktop-like experience: Samsung DeX is ideal.
- For notification management: Pushbullet excels.
Each software has unique features. Identify your primary requirement first. Then, choose the software that best fits that need.
Future Outlook On Android-pc Software
The future of Android-PC connectivity looks promising. Expect more integration and seamless experiences. Innovations in AI and cloud services will enhance functionality. Look out for features like real-time sync and advanced remote control. As technology evolves, these tools will become even more powerful.
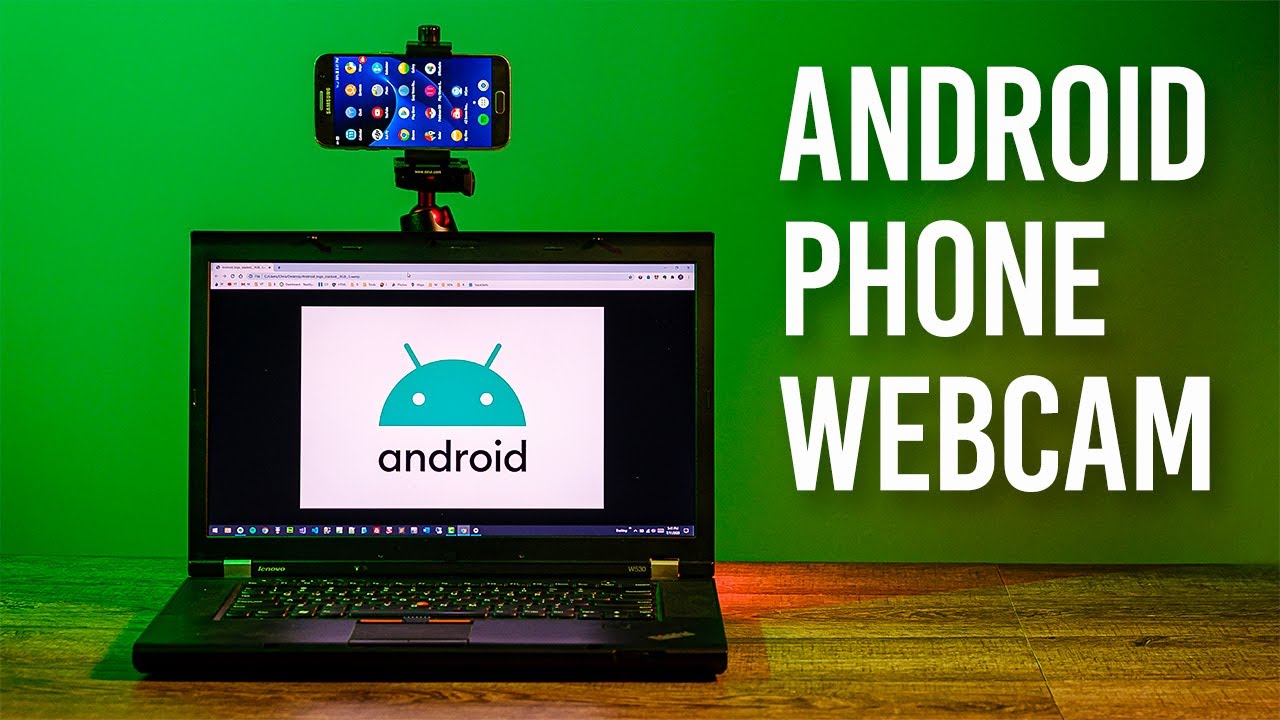
Credit: www.youtube.com
Frequently Asked Questions
How Do I Connect My Android Phone To My Desktop Computer?
Connect your Android phone to your desktop using a USB cable. Enable “File Transfer” mode on your phone.
What Is The Program To Connect Android Phone To Pc?
To connect an Android phone to a PC, use the software “AirDroid” or “Your Phone” from Microsoft.
How Do I Get My Pc To Recognize My Android Phone?
Connect your Android phone to your PC using a USB cable. Enable USB debugging in your phone’s Developer Options. Select “File Transfer” or “MTP” mode on the phone. Ensure necessary drivers are installed on your PC. Restart both devices if needed.
What Is The Best Way To Transfer Files From Android To Pc?
The best way to transfer files from Android to PC is by using a USB cable or Bluetooth. You can also use cloud storage services like Google Drive or apps like AirDroid for wireless transfers.
Conclusion
Choosing the right software enhances your Android-to-PC connection experience. Explore the options discussed and find your perfect match. Reliable tools ensure seamless data transfer and improved productivity. Stay connected effortlessly by selecting the best software for your needs. Enjoy a smoother workflow and better device synchronization.






