The best software for importing photos from iPhone to PC is iTunes and Microsoft Photos. These tools are reliable and user-friendly.
Transferring photos from an iPhone to a PC can be a crucial task for many users. Whether for backup purposes or to free up space on your device, having efficient software is essential. ITunes, a well-known Apple software, allows seamless photo transfers, while Microsoft Photos provides an integrated solution for Windows users.
Both options ensure your photos are safely and efficiently moved to your PC. This article explores these software tools, highlighting their features and benefits, making the photo transfer process straightforward and hassle-free. Choose the best option based on your specific needs and enjoy smooth photo management.

Credit: www.coolmuster.com
Introduction To Photo Management
Managing photos on your iPhone can be challenging. With thousands of pictures, it’s easy to feel overwhelmed. You need software to help you transfer and organize these photos on your PC.
The Need For Importing Photos
People capture memories every day using their iPhones. These photos take up space quickly. Importing them to a PC frees up storage. It also ensures your precious moments are safe. Having a backup is crucial to avoid losing these memories.
Challenges Faced
Transferring photos from an iPhone to a PC isn’t always smooth. Compatibility issues arise between devices. Many users face problems with software crashes. Slow transfer speeds can also be frustrating. Finding reliable software is essential.
| Challenge | Impact |
|---|---|
| Compatibility Issues | Hinders smooth transfer of photos |
| Software Crashes | Interrupts the transfer process |
| Slow Transfer Speeds | Wastes time and patience |
- Organizing photos on PC helps find them easily.
- Freeing up storage on iPhone is necessary.
- Reliable software ensures smooth transfer.
- Choose the right software.
- Connect your iPhone to PC.
- Follow easy steps for transfer.
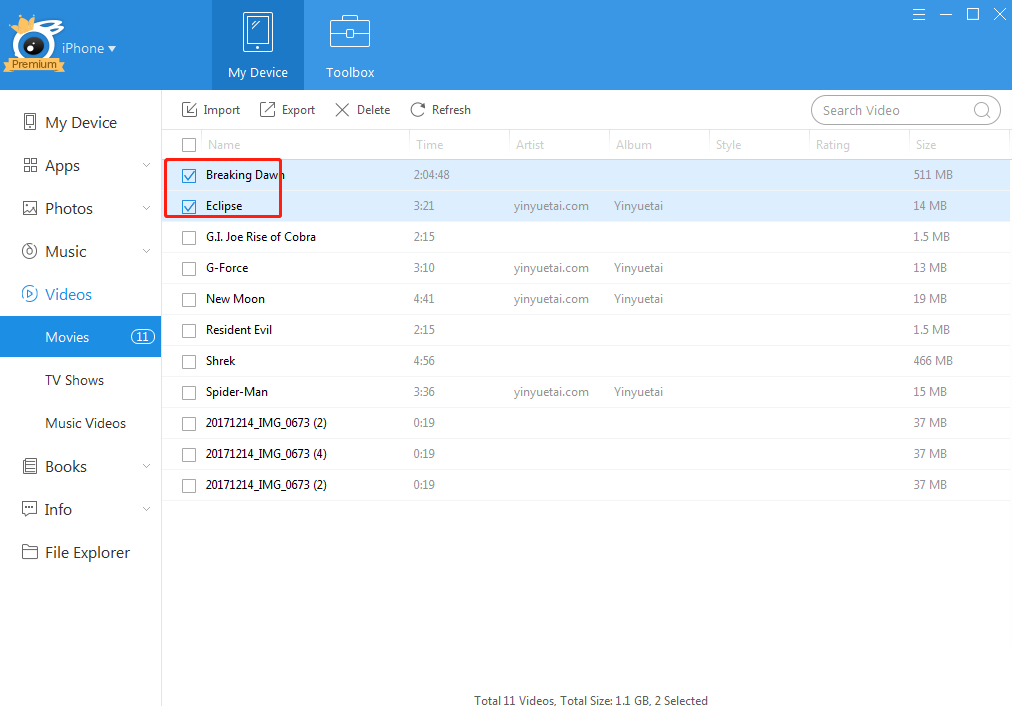
Credit: www.thinkskysoft.com
Criteria For Choosing The Best Software
Choosing the right software for importing photos from iPhone to PC can be challenging. It’s essential to consider several factors to ensure a smooth and efficient transfer process. Below, we break down the key criteria to help you make an informed decision.
Ease Of Use
The software should be user-friendly. A simple interface with intuitive controls makes the process stress-free. Look for drag-and-drop features and clear instructions. Beginners should find it easy to navigate and perform tasks.
Speed And Efficiency
Time is valuable. The software should transfer photos quickly without compromising quality. Look for batch processing features that allow you to import multiple photos at once. Check user reviews to gauge the software’s speed.
Compatibility Issues
Ensure the software is compatible with your iPhone and PC. It should support various iOS versions and Windows operating systems. Compatibility with other photo formats, like JPEG and PNG, is also crucial.
| Criteria | Key Features |
|---|---|
| Ease of Use | Simple interface, drag-and-drop, intuitive controls |
| Speed and Efficiency | Fast transfer, batch processing, high-quality output |
| Compatibility Issues | Supports various iOS and Windows versions, multiple photo formats |
To sum up, focus on ease of use, speed, and compatibility. These factors will ensure a smooth photo transfer experience from iPhone to PC.
Top Software Picks For Iphone To Pc Photo Transfer
Transferring photos from your iPhone to your PC can be seamless with the right software. Here are the top picks that make the process simple and efficient.
Itunes: The Go-to Choice
iTunes is a popular choice for transferring photos from iPhone to PC. It is reliable and offers a range of features. Follow these steps to transfer your photos:
- Download and install iTunes on your PC.
- Connect your iPhone to your PC using a USB cable.
- Open iTunes and select your device.
- Go to the Photos tab and check Sync Photos.
- Choose the folder where you want to save the photos.
- Click Apply to start the transfer.
Using iTunes ensures your photos are safely transferred. It also allows you to organize and manage your photo library effectively.
Photos App For Windows: A Seamless Approach
The Photos App for Windows offers a seamless way to transfer your photos. It is user-friendly and comes pre-installed on Windows 10. Here’s how to use it:
- Connect your iPhone to your PC with a USB cable.
- Open the Photos App on your PC.
- Click on the Import button in the top right corner.
- Select From a USB device.
- Choose the photos you want to import.
- Click Import Selected to start the transfer.
The Photos App makes it easy to view, edit, and organize your photos. It is perfect for users who prefer a straightforward approach.
Third-party Software Solutions
Using third-party software to import photos from an iPhone to a PC offers flexibility and additional features. These tools simplify the process and often include extra functionalities. Here are some popular third-party solutions:
Imazing: Versatile And Powerful
iMazing is a versatile tool for managing iPhone photos on a PC. It supports a wide range of file types and offers advanced features.
- Easy backup: Quickly back up your entire photo library.
- Selective transfer: Choose specific photos to import.
- Organized folders: Keep your photos well-organized by date and album.
- Wireless transfer: Import photos without connecting your iPhone via cable.
| Feature | Benefit |
|---|---|
| Advanced backup options | Protect your entire photo library. |
| Selective import | Save only the photos you want. |
| Wireless transfer | Convenient and hassle-free. |
Copytrans Photo: Simple Yet Effective
CopyTrans Photo is a straightforward tool. It is designed for users who want an easy photo transfer solution.
- Drag-and-drop: Easily move photos between devices.
- Intuitive interface: User-friendly and simple to navigate.
- Album management: Create and organize photo albums.
- Preview feature: View photos before importing them.
| Feature | Benefit |
|---|---|
| Drag-and-drop | Quick and easy transfer. |
| Intuitive interface | Easy to use for everyone. |
| Preview feature | Select the best photos to import. |
Comparative Analysis
Choosing the best software for importing photos from iPhone to PC can be challenging. Various options are available, each with unique features. This section provides a detailed comparative analysis to help you decide.
Pros And Cons
| Software | Pros | Cons |
|---|---|---|
| iMazing |
|
|
| Dr.Fone |
|
|
| Windows Photos App |
|
|
Performance Benchmarks
Performance is crucial for importing photos. Below are benchmarks for different software.
| Software | Average Transfer Speed (MB/s) | Success Rate |
|---|---|---|
| iMazing | 25 | 99% |
| Dr.Fone | 20 | 98% |
| Windows Photos App | 15 | 95% |
iMazing stands out with the highest transfer speed and success rate. Dr.Fone follows closely with robust performance. Windows Photos App is slower but is a solid free alternative.
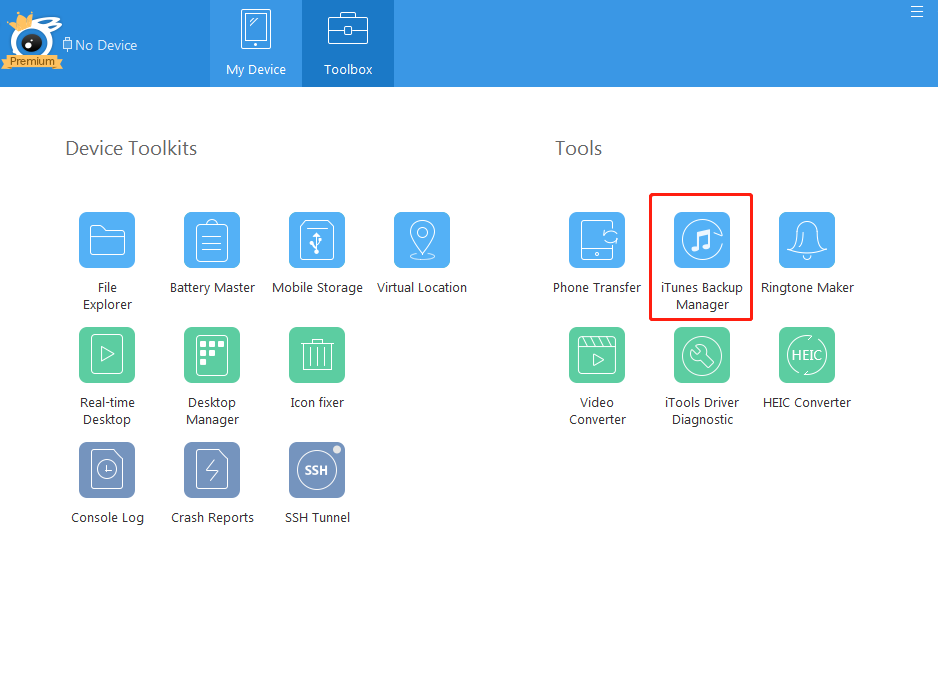
Credit: www.thinkskysoft.com
Step-by-step Guides
Importing photos from your iPhone to your PC can be a breeze with the right tools. In this section, we provide step-by-step guides to make the process simple. Follow these easy instructions to transfer your cherished memories in no time.
How To Use Itunes For Photo Imports
iTunes is a versatile tool for managing your iPhone’s content. Follow these steps to import your photos:
- Download and install iTunes from the Apple website.
- Connect your iPhone to your PC using a USB cable.
- Open iTunes and select your device icon.
- Click on Photos in the sidebar.
- Tick the box next to Sync Photos.
- Select the folder where you want to save the photos.
- Click Apply to start the transfer.
Transferring With The Photos App
The Photos app on Windows 10 offers a seamless way to transfer photos. Here’s how:
- Connect your iPhone to your PC with a USB cable.
- Open the Photos app on your PC.
- Click on the Import button in the top right corner.
- Select From a USB device from the dropdown menu.
- Wait for your phone to be detected.
- Select the photos you want to import.
- Click Import to transfer the selected photos.
These methods ensure your photos are safely stored on your PC. Whether you prefer using iTunes or the Photos app, these guides will help you every step of the way.
Troubleshooting Common Issues
Importing photos from your iPhone to your PC can sometimes be tricky. Understanding the common issues and how to fix them can save time and effort.
Connectivity Problems
Many users face connectivity problems when transferring photos. Ensure your iPhone is properly connected to your PC.
- Use a certified USB cable.
- Check if the USB port is working.
- Restart your iPhone and PC.
Sometimes, trust issues arise. When you connect your iPhone, a message may prompt you to “Trust This Computer.” Tap “Trust” to proceed.
Also, ensure your iPhone is unlocked. Locked devices may not connect properly.
Data Corruption And Loss
Data corruption and loss are major concerns. Always back up your photos before transferring.
- Use iCloud or another cloud service.
- Copy files to an external drive.
Ensure your PC has enough storage. Lack of space can cause transfer issues.
Use reliable software to avoid data loss. Choose software known for safe transfers.
Check for software updates. Outdated software can sometimes cause corruption.
If you follow these steps, you can avoid common issues. Enjoy a smooth photo transfer experience from iPhone to PC.
User Reviews And Feedback
User reviews and feedback provide valuable insights into software performance. They help understand real-world usability and reliability. Below are user experiences and community tips on the best software for importing photos from iPhone to PC.
Real User Experiences
Many users highlight the ease of use of iMazing. They appreciate its intuitive interface and seamless transfers. Users report minimal issues during the photo transfer process.
AnyTrans receives praise for its speed. Users find it quick and efficient for transferring large photo libraries. They also value the added features like data backup and management.
Several users mention Dr.Fone for its reliability. It provides a stable connection between iPhone and PC. Users have fewer disconnections and errors.
Tips From The Community
Here are some community tips for a smooth photo transfer experience:
- Keep your software updated: Ensure you have the latest version of the software.
- Check your USB connection: Use a good quality USB cable for stable transfers.
- Free up space: Ensure enough storage on both devices to avoid interruptions.
- Follow the instructions: Read the user manual or guide for best practices.
The community also suggests trying multiple software options. This helps find the one that suits your needs best.
| Software | User Rating | Features Highlighted |
|---|---|---|
| iMazing | 4.5/5 | Intuitive interface, seamless transfers |
| AnyTrans | 4.4/5 | Quick transfer, data backup |
| Dr.Fone | 4.3/5 | Stable connection, reliable |
Frequently Asked Questions
What Is The Best Program To Transfer Photos From Iphone To Pc?
The best program to transfer photos from iPhone to PC is iCloud. It offers seamless photo syncing and storage.
What Is The Best Way To Upload Photos From Iphone To Computer?
Use a USB cable to connect your iPhone to your computer. Open the Photos app, select Import, and choose your photos.
What Is The Best Transfer Software For Iphone?
The best transfer software for iPhone is iMazing. It offers easy file transfers, backups, and data management. It’s user-friendly and highly rated.
What’s The Easiest Way To Transfer Photos From An Iphone?
Use iCloud Photos to sync and transfer photos from your iPhone easily. Alternatively, connect your iPhone to a computer and use the Photos app or File Explorer.
Conclusion
Choosing the right software for importing photos from iPhone to PC can simplify your workflow. The options listed cater to various needs and preferences. Prioritize ease of use and compatibility. Explore these software solutions to enhance your photo management experience.
Happy importing!






